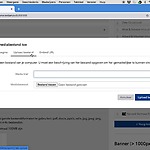Example video (for extensive step-by-step plan, see below)
1. Go to the article where you want to add the media item and click on "Edit".
2. When you are at the edit view of the article, scroll down to the body text section and click on the "Add zotonic file" button. A new media item window will appear.
3. You can upload a new photo or a video from your device, go to the "Upload Bestand" tab, and click on "choose file". Do not forget to give a title to the media item you are adding.
4. Click on "Bestand Uploaden", and wait until your item is added. The item will directly appear on the body text. If uploading video, the waiting time can take up to few minutes. Do not click anywhere else on the page.
5. To edit the size of the uploaded image, click on the image while still on the edit page. This way you can access the "Media Item Properties".
6. Videos on youtube or Vimeo can be embedded. Click on ''add a Zotonic media file'' and click the tab: ''embed URL''. Here you can copy & paste the link of the video. After saving your article, the video will be visible on your article page.
Due to the cookie policy, video's will be externally displayed.